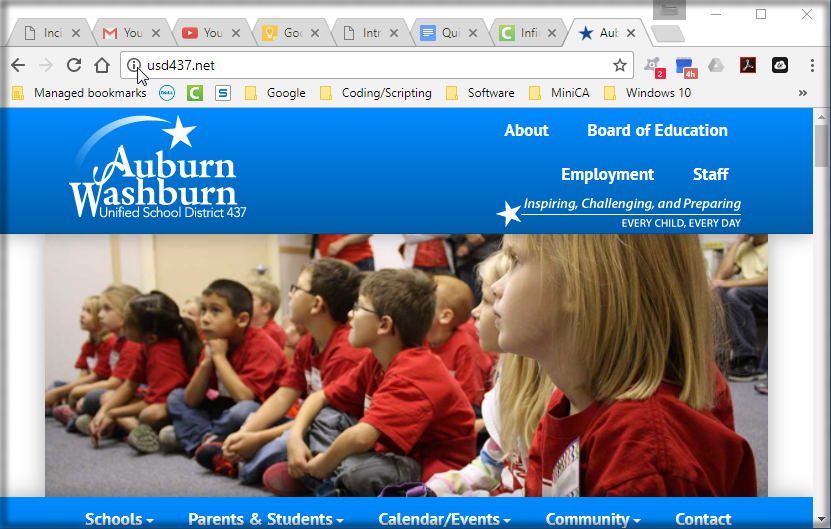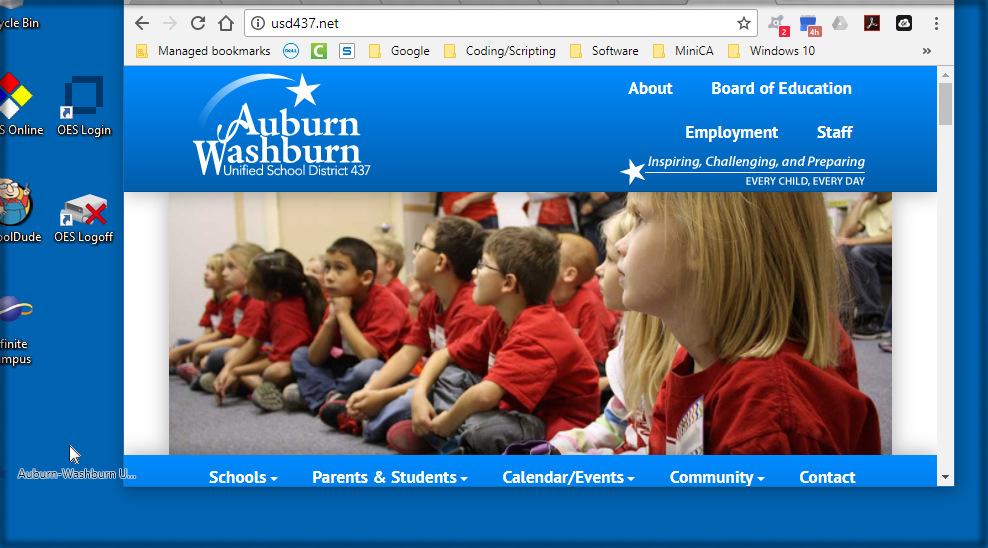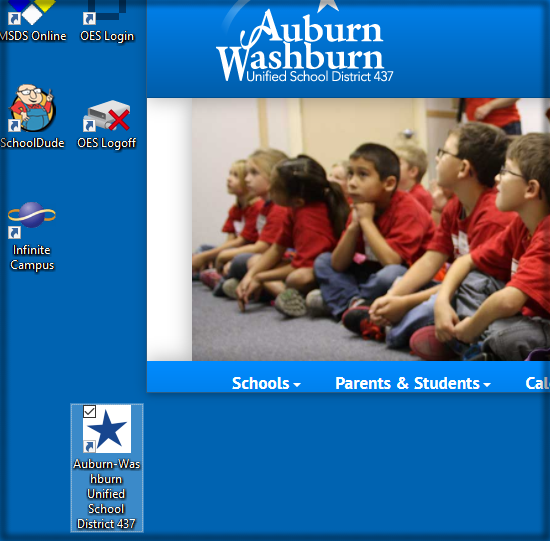Difference between revisions of "Website Shortcut"
| Line 16: | Line 16: | ||
3. The shortcut is now permanent on your computer, and can be used like any other link. Double clicking the icon will open your web browser and auto-navigate to the site. | 3. The shortcut is now permanent on your computer, and can be used like any other link. Double clicking the icon will open your web browser and auto-navigate to the site. | ||
| − | [[File:shortcut3.png| | + | [[File:shortcut3.png|500px]] |
---- | ---- | ||
If you do not have access to a website you feel you should have access to, please put in a [http://helpdesk.usd437.net IT Helpdesk Support ticket via SchoolDude] requesting access. | If you do not have access to a website you feel you should have access to, please put in a [http://helpdesk.usd437.net IT Helpdesk Support ticket via SchoolDude] requesting access. | ||
Revision as of 20:05, 24 July 2017
Creating a Website Shortcut
This article is about how to create a clickable desktop shortcut to any website using Google Chrome.
1. Open up Google Chrome and navigate to the website you want to bookmark. This icon can change from an "i", to a lock icon, to an unlocked lock icon depending on the security settings on the site. The way the icon is displaying does not affect your ability to create a shortcut. Click and hold on the icon directly to the left of the web address.
2. Drag the icon to your computer's desktop. Releasing the click when the mouse is positioned over a blank space on the desktop. You can also drag the shortcut into a folder if you'd prefer.
3. The shortcut is now permanent on your computer, and can be used like any other link. Double clicking the icon will open your web browser and auto-navigate to the site.
If you do not have access to a website you feel you should have access to, please put in a IT Helpdesk Support ticket via SchoolDude requesting access.