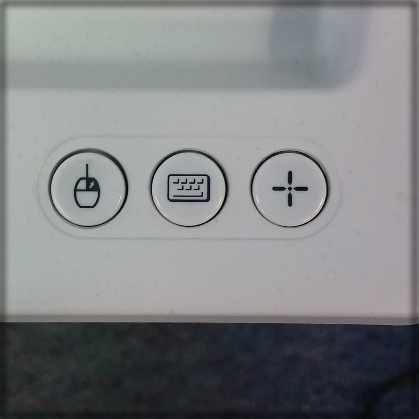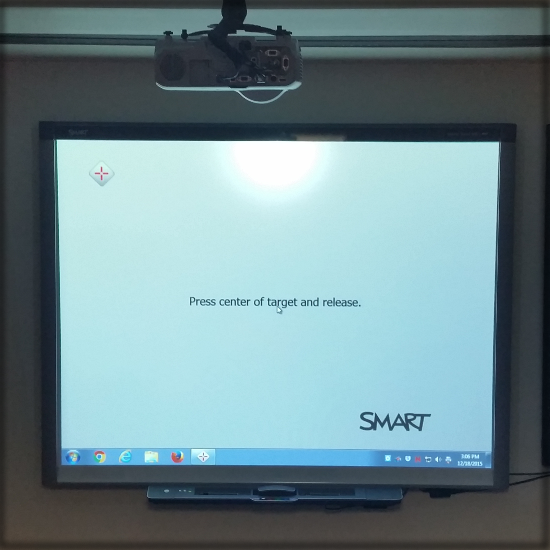Difference between revisions of "Orienting Your SMARTboard"
(Created page with "=I need to orient my SMARTboard= To orient your SMARTboard after establishing connectivity, press and hold both the "keyboard" key and the "right-click" key on the front of yo...") |
|||
| Line 2: | Line 2: | ||
To orient your SMARTboard after establishing connectivity, press and hold both the "keyboard" key and the "right-click" key on the front of your SMARTboard until the screen changes to the grey screen with the calibration reticule on it. | To orient your SMARTboard after establishing connectivity, press and hold both the "keyboard" key and the "right-click" key on the front of your SMARTboard until the screen changes to the grey screen with the calibration reticule on it. | ||
| − | ''Note: Newer board may just have a button with the targeting reticule on in that would need to be pressed to bring up the orientation screen, as opposed to the "keyboard" button + "right-click" button combination. '' | + | ''Note: Newer board may just have a button with the targeting reticule (pictured below) on in that would need to be pressed to bring up the orientation screen, as opposed to the "keyboard" button + "right-click" button combination. '' |
| + | |||
| + | [[File:orientbutton.png|300px|The button on the far right is used to put your SMARTboard into orientation mode.]] | ||
After the reticule comes on the screen, use the SMARTboard pens or your finger to touch as close to the center of the reticule as possible. You will need to do this several times based on which kind of board you have, as well as your particular system settings. | After the reticule comes on the screen, use the SMARTboard pens or your finger to touch as close to the center of the reticule as possible. You will need to do this several times based on which kind of board you have, as well as your particular system settings. | ||
| + | |||
| + | [[File:orientscreen.png|300px]] | ||
Once the last reticule has been pressed, the screen will go back to its normal projection, becoming unresponsive to touch for a few seconds while the settings save, then should behave normally. After this point, any independent movement of the SMARTboard or projector will cause the board orientation to skew, and the board will need to be oriented again. | Once the last reticule has been pressed, the screen will go back to its normal projection, becoming unresponsive to touch for a few seconds while the settings save, then should behave normally. After this point, any independent movement of the SMARTboard or projector will cause the board orientation to skew, and the board will need to be oriented again. | ||
Revision as of 21:39, 18 December 2015
I need to orient my SMARTboard
To orient your SMARTboard after establishing connectivity, press and hold both the "keyboard" key and the "right-click" key on the front of your SMARTboard until the screen changes to the grey screen with the calibration reticule on it.
Note: Newer board may just have a button with the targeting reticule (pictured below) on in that would need to be pressed to bring up the orientation screen, as opposed to the "keyboard" button + "right-click" button combination.
After the reticule comes on the screen, use the SMARTboard pens or your finger to touch as close to the center of the reticule as possible. You will need to do this several times based on which kind of board you have, as well as your particular system settings.
Once the last reticule has been pressed, the screen will go back to its normal projection, becoming unresponsive to touch for a few seconds while the settings save, then should behave normally. After this point, any independent movement of the SMARTboard or projector will cause the board orientation to skew, and the board will need to be oriented again.