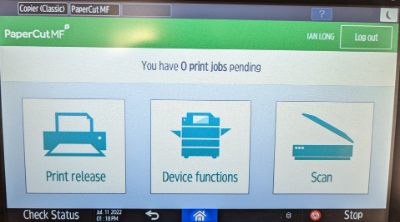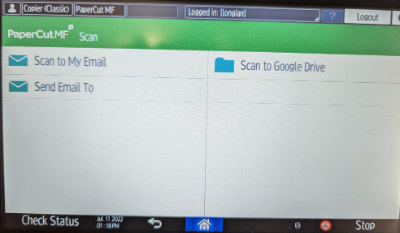Scanning
Using the Copiers - Scanning
Scanning from the copiers also ties everything to your login, making it easier to scan large files for digital storage or sending.
1. Log into any printer using your ID number as mentioned on the previous page.
2. When you get logged in, tap the large “Scan” button.
3. On the next screen, choose to either “Scan to my Email”, which is pre-populated by your login, “Send Email to” which lets you send an email to a third party, or “Scan to Google Drive”, which is great for large documents.
4. Depending on your choice, the next screen might need a destination email if you chose “Send Email to”, otherwise, you can click “Start Scanning”.
Important Information
Note: The first time you Scan to Google Drive, you will have to accept some app permissions which will be emailed to you which will have a subject line of “Authorize Scans for PaperCut MF to save to your Google Drive”. This is expected, so please allow access from this email.
Note: Scans over 25MB will not send over email due to gmail’s built-in size limit and cannot be adjusted. How many pages before you hit that limit can vary quite a bit depending on the document. Your best option would be if it’s more than just a few pages, scan it to google drive and then you can forward it from there, or share a link if it’s still too big.