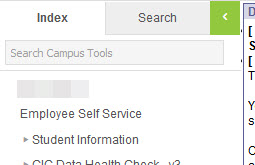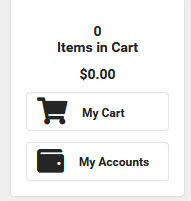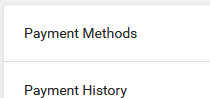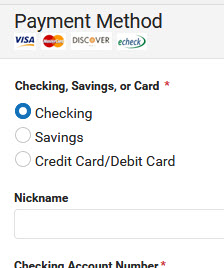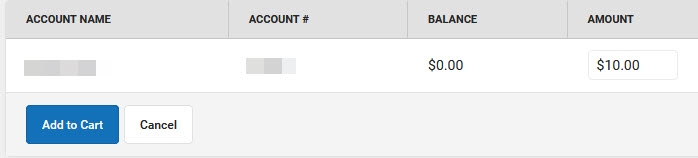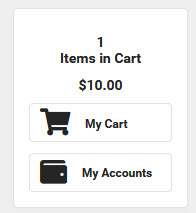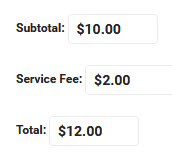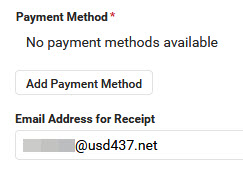Difference between revisions of "Staff Online Payments"
(Staff Online Payments for Food Service) |
(→Adding Money to your Account) |
||
| (5 intermediate revisions by the same user not shown) | |||
| Line 5: | Line 5: | ||
1. Go to Campus Tools > Index > Employee Self Service | 1. Go to Campus Tools > Index > Employee Self Service | ||
| + | [[File:EmployeeSelfService.jpg]] | ||
2. On the right side of the screen click on My Accounts | 2. On the right side of the screen click on My Accounts | ||
| + | |||
| + | [[File:MyAccount.jpg]] | ||
3. Click on Payment Methods | 3. Click on Payment Methods | ||
| + | |||
| + | [[File:PaymentMethods.jpg]] | ||
4. At the bottom of the screen click New | 4. At the bottom of the screen click New | ||
5. On the right side of the screen a window will pop out. You can enter your payment method information | 5. On the right side of the screen a window will pop out. You can enter your payment method information | ||
| + | |||
| + | [[File:PaymentMethodSelection.jpg]] | ||
6. Fill in the appropriate information and click Save | 6. Fill in the appropriate information and click Save | ||
| − | |||
== Adding Money to your Account == | == Adding Money to your Account == | ||
1. Go to Campus Tools > Index > Employee Self Service | 1. Go to Campus Tools > Index > Employee Self Service | ||
| + | |||
| + | [[File:EmployeeSelfService.jpg]] | ||
2. On the My Food Service tab enter an amount in the text box under the Amount column | 2. On the My Food Service tab enter an amount in the text box under the Amount column | ||
| + | |||
| + | [[File:EnterAmount.jpg]] | ||
3. Click Add to Cart | 3. Click Add to Cart | ||
4. You should now see that amount in your cart on the right side of the screen | 4. You should now see that amount in your cart on the right side of the screen | ||
| + | |||
| + | [[File:MyCart.jpg]] | ||
5. Click My Cart | 5. Click My Cart | ||
6. You'll see the account you're adding money to and the amount | 6. You'll see the account you're adding money to and the amount | ||
| + | |||
| + | [[File:CartReview.jpg]] | ||
7. If you decide not to submit this payment; you can remove the item from your cart by clicking Remove | 7. If you decide not to submit this payment; you can remove the item from your cart by clicking Remove | ||
| Line 36: | Line 50: | ||
9. Below the account you'll see the Subtotal, Service Fee, and Total | 9. Below the account you'll see the Subtotal, Service Fee, and Total | ||
| + | |||
| + | [[File:CartTotals.jpg]] | ||
10. You will need to select your payment method. If you have not added one yet you can click on Add Payment Method to add one at this time | 10. You will need to select your payment method. If you have not added one yet you can click on Add Payment Method to add one at this time | ||
| + | |||
| + | [[File:CartEmail.jpg]] | ||
11. The email address entered will be where your receipt will go | 11. The email address entered will be where your receipt will go | ||
Latest revision as of 15:09, 21 August 2019
Staff can add money to their lunch accounts using the following steps. If you also have students in the district you can add money to your account through your Campus Parent Portal as well. If you do not have students in the district you must use these steps.
Adding/Managing Payment Methods
1. Go to Campus Tools > Index > Employee Self Service
2. On the right side of the screen click on My Accounts
3. Click on Payment Methods
4. At the bottom of the screen click New
5. On the right side of the screen a window will pop out. You can enter your payment method information
6. Fill in the appropriate information and click Save
Adding Money to your Account
1. Go to Campus Tools > Index > Employee Self Service
2. On the My Food Service tab enter an amount in the text box under the Amount column
3. Click Add to Cart
4. You should now see that amount in your cart on the right side of the screen
5. Click My Cart
6. You'll see the account you're adding money to and the amount
7. If you decide not to submit this payment; you can remove the item from your cart by clicking Remove
8. If you want to enter a different amount you can click on the Amount and type in a new number on this screen
9. Below the account you'll see the Subtotal, Service Fee, and Total
10. You will need to select your payment method. If you have not added one yet you can click on Add Payment Method to add one at this time
11. The email address entered will be where your receipt will go
12. Once you're ready click the Submit Payment button at the bottom
13. Once you successfully submit your payment the money will show up in your account