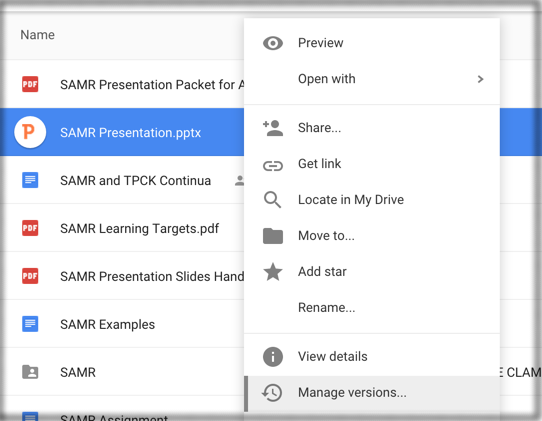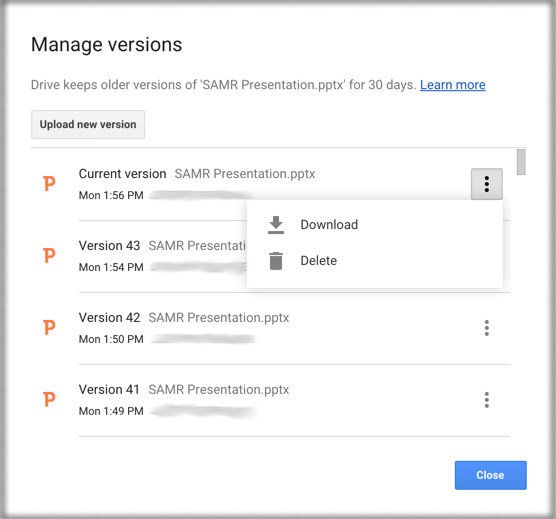Difference between revisions of "Restoring File Versions in Google Drive"
From USD437
| Line 3: | Line 3: | ||
1. Find the appropriate file in Google Drive as you normally would. Right-click the file name so you get the dropdown menu. Select "Manage Versions." | 1. Find the appropriate file in Google Drive as you normally would. Right-click the file name so you get the dropdown menu. Select "Manage Versions." | ||
| − | [[File:Manageversions1.png| | + | [[File:Manageversions1.png|400px]] |
| − | 2. Then, you can select how you want to handle the file. Deleting the top-most file makes the second oldest the "newest" version and is the one saved. You can also download another copy | + | 2. Then, you can select how you want to handle the file. Deleting the top-most file makes the second oldest the "newest" version and is the one saved. You can also download another copy to keep locally. |
| − | [[File: | + | [[File:Manageversion2.png|400px]] |
Latest revision as of 21:04, 6 March 2017
Restoring an old version of a file
1. Find the appropriate file in Google Drive as you normally would. Right-click the file name so you get the dropdown menu. Select "Manage Versions."
2. Then, you can select how you want to handle the file. Deleting the top-most file makes the second oldest the "newest" version and is the one saved. You can also download another copy to keep locally.