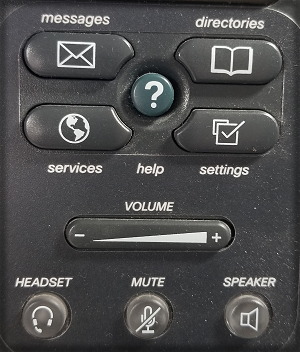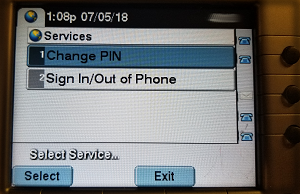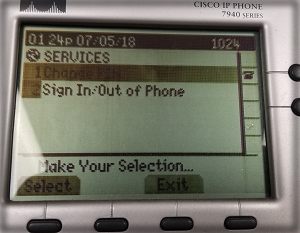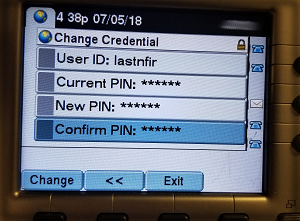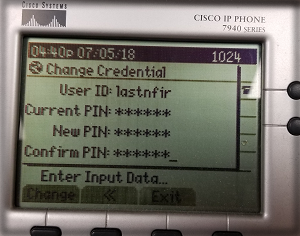Difference between revisions of "Phone Sign-In Pin Change"
(Created page with "=Phone Sign-In Pin Change= '''This article outlines how to change the pin that allows you to log into any phone in the district. ''' ''*Special Note - This PIN is associated w...") |
(No difference)
|
Latest revision as of 21:48, 5 July 2018
Phone Sign-In Pin Change
This article outlines how to change the pin that allows you to log into any phone in the district. *Special Note - This PIN is associated with the login process, and is completely independent of your Voicemail PIN. Check out Checking Your Voicemail for more information on Voicemail.
1. Press the "Services" button located in the lower right-hand corner of the phone.
2. With the services screen up, press the number 1 on your keypad to select "Change PIN".
3. Use the phone keypad to enter your Last Five and First Three login into the UserID field. Pressing a number key multiple times will cycle through the letters available for a given key. For instance, typing "lastnfir" would be accomplished by tapping the 5 key three times for "l", the 2 key once for "a", the 7 key four times for "s", and so on. Your default pin is your 6-Digit date of birth (MMDDYY). Create a new PIN in the "New PIN" field, and then enter your new PIN a second time in the "Confirm PIN" field for verification. Press the button directly under the word "Change" on the screen to complete the PIN change. You should get a message saying the change is complete.