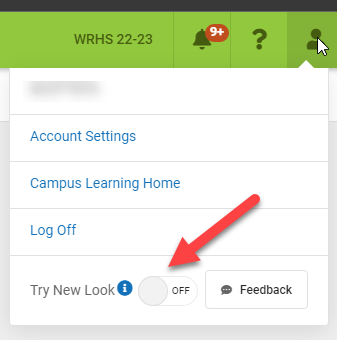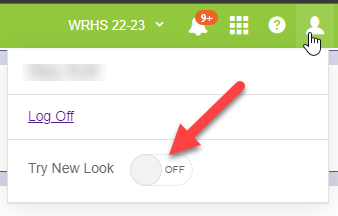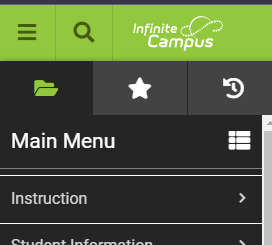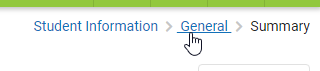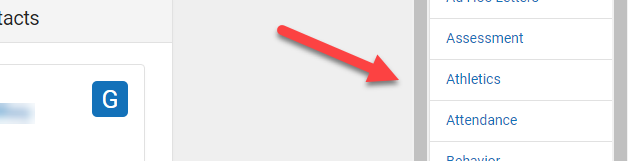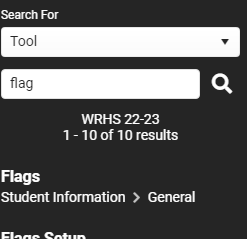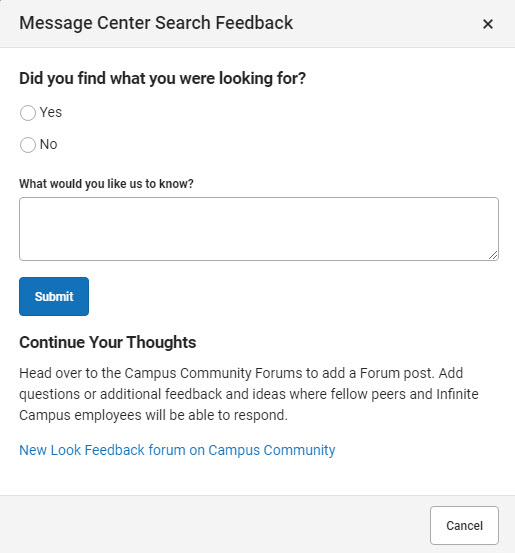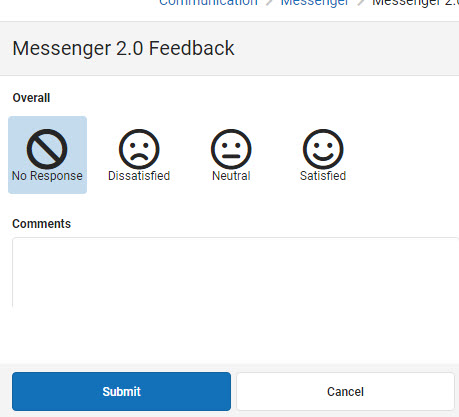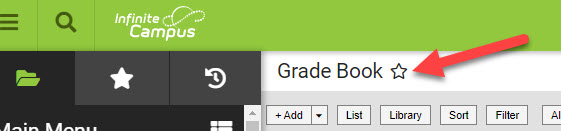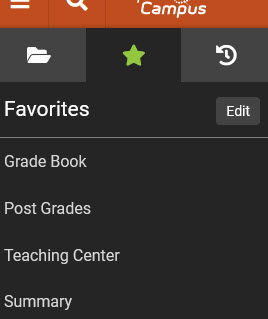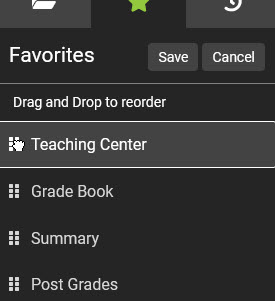Difference between revisions of "New Look Coming to Campus"
| Line 55: | Line 55: | ||
[[File:IC-NewLook-Change.jpg]] | [[File:IC-NewLook-Change.jpg]] | ||
| + | |||
| + | ==Main Menu View - List vs Flyout== | ||
| + | There are two options for the Main Menu. You can use the List view or the Flyout view. | ||
| + | |||
| + | The Flyout view is available when your browser is 1360 or more pixels wide. It is the default view when it's available. | ||
| + | |||
| + | This view will display the main category name. When clicked on a white box will appear next to the Main Menu with the additional menu items for that category. | ||
| + | |||
| + | The List view is available no matter the size of your browser, however it is the only option if your browser is less than 1360 pixels wide. | ||
| + | |||
| + | This view will display the main category name. When clicked on the additional menu items will appear underneath the category name. | ||
| + | |||
| + | If your browser is 1360 or more pixels wide you will be able to toggle between the two views. To do this locate the icon next to the Main Menu heading. Click on the icon to switch between the two views. If you are currently on Flyout view the icon will look more like a bulleted list. When you are on the List view the icon will look like four squares making a larger square. | ||
Revision as of 22:54, 8 February 2023
There is a new look available in Infinite Campus. The old look is still available to use, but beginning Summer 2023 the old look will go away and you will have to use the new look. It is recommended that you use this year to get used to the new look.
For information directly from Infinite Campus visit the Campus Community page: https://kb.infinitecampus.com/help/try-the-new-look-of-campus.
To turn on the new look Click on the person icon in the top right corner and toggle it on.
Your screen will automatically refresh and put you into the new view. You will still have access to all the same tools you had before, but where you find them may have changed. You'll want to spend this year getting used to the new locations of the tools.
Here are some items that will be helpful...
Contents
Campus Instruction
For the teachers, when you turn on the new look, you no longer need to switch to Campus Instruction. Under the Main Menu (folder icon in top left) you will find Instruction. All of your tools that were in Campus Instruction will now be located here.
Breadcrumbs
The new look introduces Breadcrumbs in the top right corner. You can click on these to view tools available at each level. For example, if I'm on Student Information > General > Summary, I can click on General to see all the tools in Student Information > General or I can click on Student information to see all the tools in Student Information.
Tab Location
In the classic look the tabs were across the top of the screen. You will now find the tabs along the right side of the screen. The tabs are in alphabetical order. You will find some of the tab names have changed.
Tool Search
You can now search for tools. Go to the Search screen (magnifying glass icon in top left) and change the search drop-down to Tool. Search for a tool that you are looking for and it should show up in the results.
Submitting Suggestions/Complaints
You can submit suggestions and/or complaints to Infinite Campus to help them better Infinite Campus. To do this just look for the Feedback button. 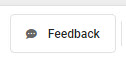
A small window will open either on the right side of the screen or as it's own window where you can enter your feedback for the screen you are on. At the top of the feedback window it will tell you what screen you are sending feedback for. Once you submit this information is sent to the Infinite Campus team assigned to working on that screen/tool. Please don't just send messages saying something is bad. If you don't like something provide a reason why it is bad so they know what isn't working and can work on it.
Favorites
You can now flag the tools you use the most as a favorite. This will add the tools to your Favorites list so you no longer have to go through the Main Menu to find them.
To flag a tool as a Favorite just pull up the tool then click the star next to its name. You can also remove a tool from your Favorites by clicking the star again.
Once you’ve flagged a tool as a Favorite you’ll find it in the Favorites list which is the menu tab with the star icon.
You can also change the order of your Favorites by clicking the Edit button then clicking and dragging the tools in the order you want them to be in. Click Save when you’re finished.
Main Menu View - List vs Flyout
There are two options for the Main Menu. You can use the List view or the Flyout view.
The Flyout view is available when your browser is 1360 or more pixels wide. It is the default view when it's available.
This view will display the main category name. When clicked on a white box will appear next to the Main Menu with the additional menu items for that category.
The List view is available no matter the size of your browser, however it is the only option if your browser is less than 1360 pixels wide.
This view will display the main category name. When clicked on the additional menu items will appear underneath the category name.
If your browser is 1360 or more pixels wide you will be able to toggle between the two views. To do this locate the icon next to the Main Menu heading. Click on the icon to switch between the two views. If you are currently on Flyout view the icon will look more like a bulleted list. When you are on the List view the icon will look like four squares making a larger square.