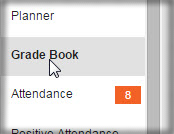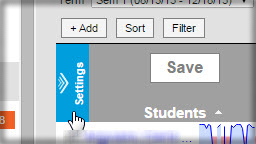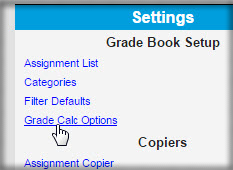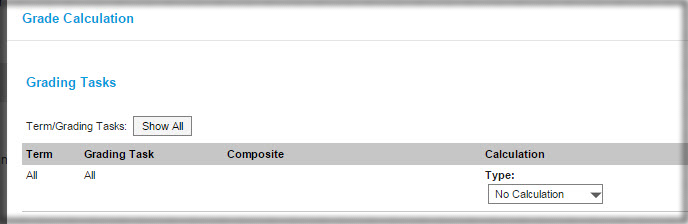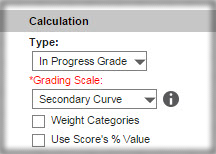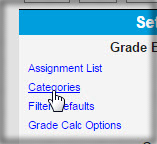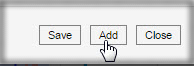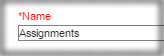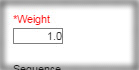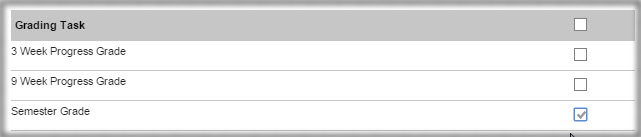Difference between revisions of "How-To Setup Your Gradebook"
(→How do I setup my grade book?) |
|||
| Line 5: | Line 5: | ||
In Campus Instruction select “Grade Book” in the left hand menu. | In Campus Instruction select “Grade Book” in the left hand menu. | ||
| − | [[File: | + | [[File:howtogradebooksetup1.png|300px]] |
Setting Up Grade Calc Options | Setting Up Grade Calc Options | ||
Click on “Settings” | Click on “Settings” | ||
| − | [[File: | + | [[File:howtogradebooksetup2.png|300px]] |
Click on “Grade Calc Options” | Click on “Grade Calc Options” | ||
| − | [[File: | + | [[File:howtogradebooksetup3.png|300px]] |
Change the Type drop-down to “In Progress Grade” | Change the Type drop-down to “In Progress Grade” | ||
| − | [[File: | + | [[File:howtogradebooksetup4.png|300px]] |
Select the appropriate Grading Scale from the drop-down. For High School it will start with the word Secondary. For Middle School it will start with the word Middle. For Elementary School it will start with the word Elementary. You should set the Type and Grading Scale for every Grading Task and Standard you plan on posting scores to. | Select the appropriate Grading Scale from the drop-down. For High School it will start with the word Secondary. For Middle School it will start with the word Middle. For Elementary School it will start with the word Elementary. You should set the Type and Grading Scale for every Grading Task and Standard you plan on posting scores to. | ||
| − | [[File: | + | [[File:howtogradebooksetup5.png|300px]] |
If you want to weight your categories you will need to check the box for “Weight Categories”. | If you want to weight your categories you will need to check the box for “Weight Categories”. | ||
| Line 31: | Line 31: | ||
In the Grade Book Settings click on “Categories” | In the Grade Book Settings click on “Categories” | ||
| − | [[File: | + | [[File:howtogradebooksetup6.png|300px]] |
Click “Add” | Click “Add” | ||
| − | [[File: | + | [[File:howtogradebooksetup7.png|300px]] |
Name your Category | Name your Category | ||
| − | [[File: | + | [[File:howtogradebooksetup8.png|300px]] |
If you checked the box for “Weight Categories” on the Grade Calc Options you will need to change the “Weight” from 0.0 to the appropriate level. | If you checked the box for “Weight Categories” on the Grade Calc Options you will need to change the “Weight” from 0.0 to the appropriate level. | ||
| − | [[File: | + | [[File:howtogradebooksetup9.png|300px]] |
Check the box for each section the category should be assigned to. | Check the box for each section the category should be assigned to. | ||
| − | [[File: | + | [[File:howtogradebooksetup10.png|300px]] |
Check the box for the appropriate Grading Task. For High School this is Semester Grade, Middle School and Elementary School uses 9 Week Grade. | Check the box for the appropriate Grading Task. For High School this is Semester Grade, Middle School and Elementary School uses 9 Week Grade. | ||
| − | [[File: | + | [[File:howtogradebooksetup11.png|300px]] |
Click Save. | Click Save. | ||
Revision as of 21:22, 1 December 2015
How do I setup my grade book?
Setting Up Your Grade Book
In Campus Instruction select “Grade Book” in the left hand menu.
Setting Up Grade Calc Options Click on “Settings”
Click on “Grade Calc Options”
Change the Type drop-down to “In Progress Grade”
Select the appropriate Grading Scale from the drop-down. For High School it will start with the word Secondary. For Middle School it will start with the word Middle. For Elementary School it will start with the word Elementary. You should set the Type and Grading Scale for every Grading Task and Standard you plan on posting scores to.
If you want to weight your categories you will need to check the box for “Weight Categories”.
Click “Save”
Setting Up Categories In the Grade Book Settings click on “Categories”
Click “Add”
Name your Category
If you checked the box for “Weight Categories” on the Grade Calc Options you will need to change the “Weight” from 0.0 to the appropriate level.
Check the box for each section the category should be assigned to.
Check the box for the appropriate Grading Task. For High School this is Semester Grade, Middle School and Elementary School uses 9 Week Grade.
Click Save.