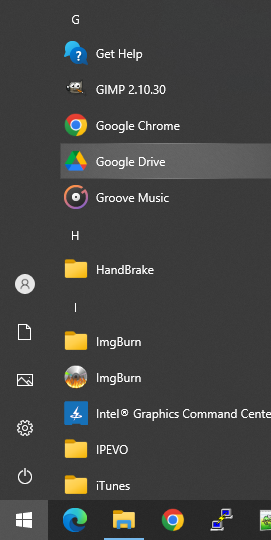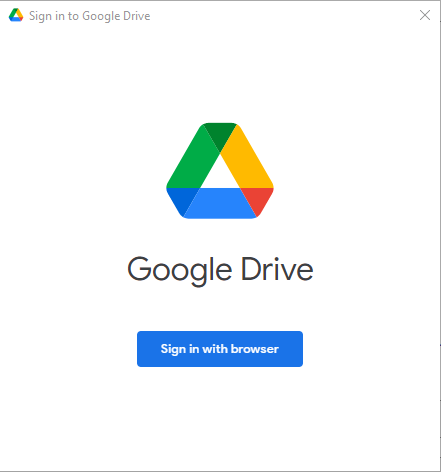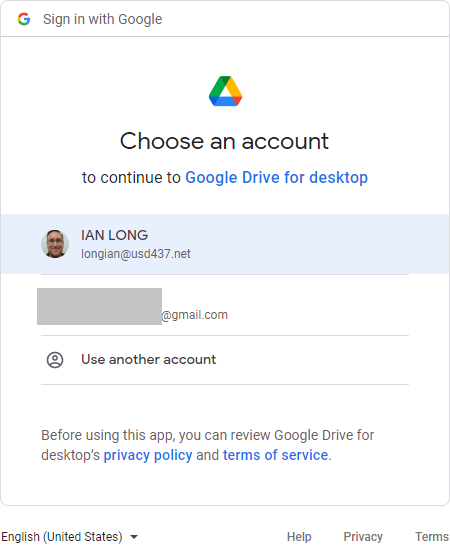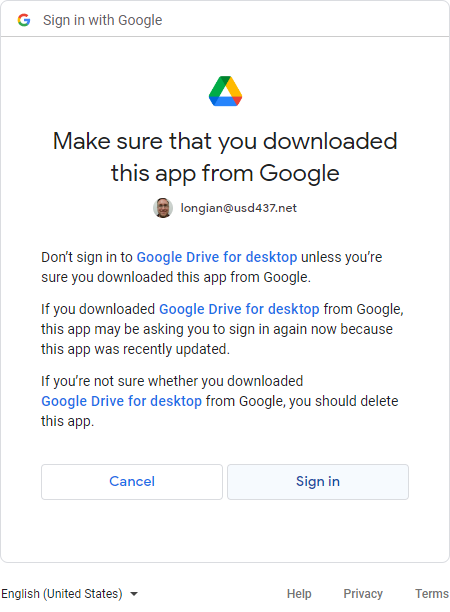Difference between revisions of "Google Drive Sign In"
(Created page with "=Sign into Google Drive= '''Google drive comes pre-installed on all staff machines this year. Please follow the instructions listed to get signed in.''' Until you sign-in -...") |
|||
| Line 21: | Line 21: | ||
[[File:drivesignin3.png|300px]] | [[File:drivesignin3.png|300px]] | ||
| − | 5. Hopefully you will then see the confirmation message | + | 5. Hopefully you will then see the confirmation message showing that your login was successful, and you can close the windows and get started using Google Drive. If not, please put in a [http://helpdesk.usd437.net IT Helpdesk Support ticket via SchoolDude]. |
Latest revision as of 20:53, 24 July 2022
Sign into Google Drive
Google drive comes pre-installed on all staff machines this year. Please follow the instructions listed to get signed in.
Until you sign-in - you will not be able to use the application.
1. To get started, click on your Start Menu, then click on Google Drive.
2. On the windows that pops up, click on “Sign in with browser”.
3. You may get a screen asking you to verify which email address to use for activation if you're logged in to multiple accounts. Be sure to choose your district email address.
4. On the screen that reads "Make sure you downloaded this app from Google", click Sign In.
5. Hopefully you will then see the confirmation message showing that your login was successful, and you can close the windows and get started using Google Drive. If not, please put in a IT Helpdesk Support ticket via SchoolDude.