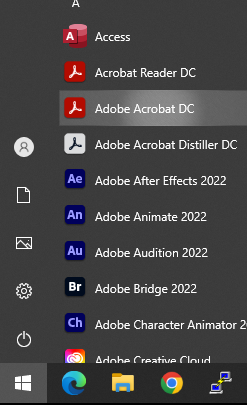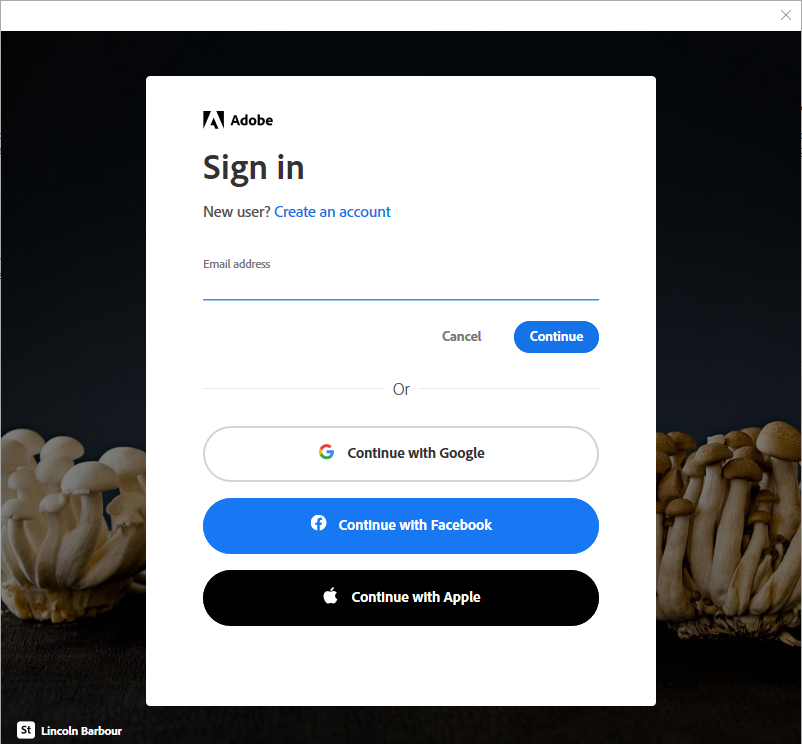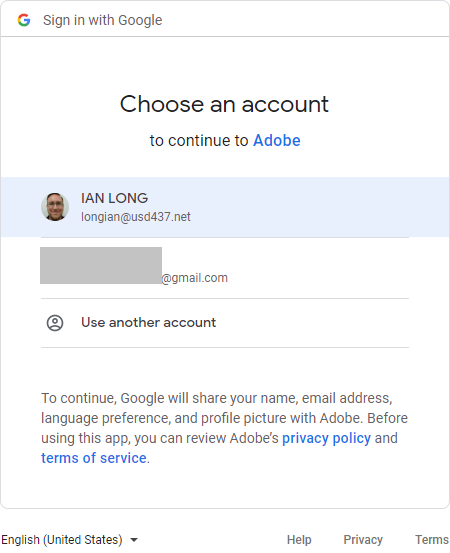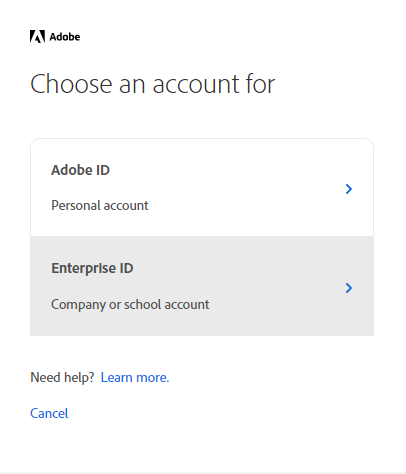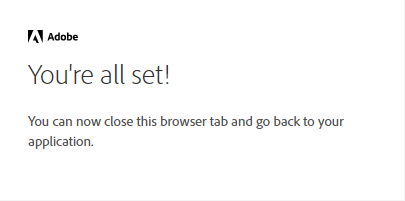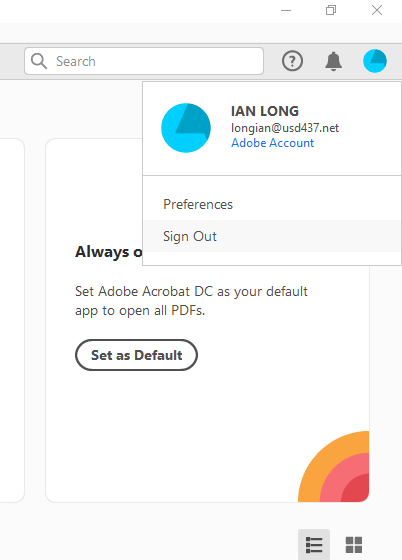Difference between revisions of "Adobe Sign-in"
(Created page with "'''Sign into Adobe''' When you launch a licensed Adobe program this year it will prompt you to sign-in. For the<br> device that is directly assigned to you, you should only...") |
|||
| (4 intermediate revisions by the same user not shown) | |||
| Line 1: | Line 1: | ||
| − | + | =Sign into Adobe= | |
| − | When you launch a licensed Adobe program this year it | + | '''When you launch a licensed Adobe program this year, it may tell you that you need to sign in. For the device that is directly assigned to you, you should only need to do this once per year. If you are on a shared device you would want to sign out when you are done.''' |
| − | device that is directly assigned to you, you should only need to do this once per year. If you are | + | |
| − | on a shared device you would want to sign out when you are done. | + | |
| − | Until you sign | + | Until you sign in - you will not be able to use the application. |
| − | + | ||
| − | + | 1. To get started, click on your Start Menu, then click on Adobe Acrobat. | |
| − | + | [[File:adobesignin0.png|300px]] | |
| − | Click on | + | |
| + | 2. Click on “Continue with Google”. | ||
[[File:adobesignin1.png|300px]] | [[File:adobesignin1.png|300px]] | ||
| − | + | 3. You may get a screen asking you to verify which email address to use for activation if you're logged in to multiple accounts. Be sure to choose your district email address. | |
[[File:adobesignin2.png|300px]] | [[File:adobesignin2.png|300px]] | ||
| − | It will pop up asking you to choose which kind of account it is, so click on Enterprise ID | + | 4. It will pop up asking you to choose which kind of account it is, so click on Enterprise ID. |
[[File:adobesignin3.png|300px]] | [[File:adobesignin3.png|300px]] | ||
| − | + | 5. Hopefully you will then see the confirmation message below showing that your activation was successful. If not, you can try to log out(instructions below) and try again, or put in a [http://helpdesk.usd437.net IT Helpdesk Support ticket via SchoolDude]. | |
| − | + | ||
| − | and | + | |
[[File:adobesignin4.png|300px]] | [[File:adobesignin4.png|300px]] | ||
| − | + | ---- | |
| + | |||
| + | If you need to log out, click the icon to the right of the bell in the top right of the window. then Sign Out in the pop-up menu. | ||
[[File:adobesignin5.png|300px]] | [[File:adobesignin5.png|300px]] | ||
| − | |||
| − | |||
| − | |||
| − | |||
| − | |||
Latest revision as of 20:56, 24 July 2022
Sign into Adobe
When you launch a licensed Adobe program this year, it may tell you that you need to sign in. For the device that is directly assigned to you, you should only need to do this once per year. If you are on a shared device you would want to sign out when you are done.
Until you sign in - you will not be able to use the application.
1. To get started, click on your Start Menu, then click on Adobe Acrobat.
2. Click on “Continue with Google”.
3. You may get a screen asking you to verify which email address to use for activation if you're logged in to multiple accounts. Be sure to choose your district email address.
4. It will pop up asking you to choose which kind of account it is, so click on Enterprise ID.
5. Hopefully you will then see the confirmation message below showing that your activation was successful. If not, you can try to log out(instructions below) and try again, or put in a IT Helpdesk Support ticket via SchoolDude.
If you need to log out, click the icon to the right of the bell in the top right of the window. then Sign Out in the pop-up menu.