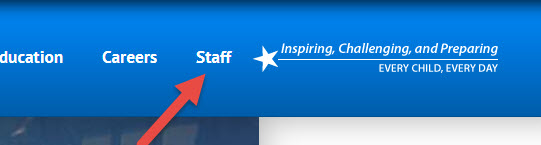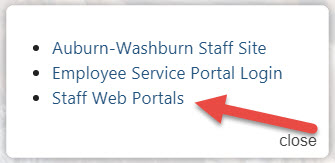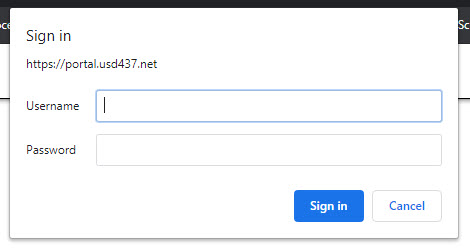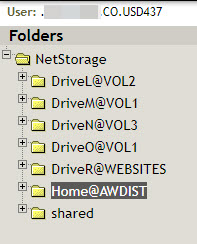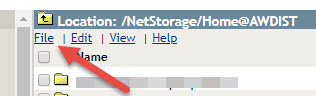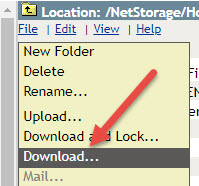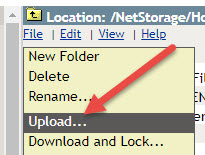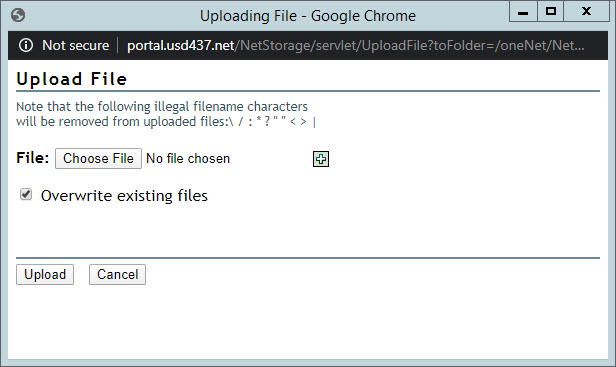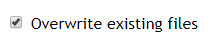Difference between revisions of "Access Home Directory"
(→Accessing Your Home Directory from Home) |
|||
| (6 intermediate revisions by 3 users not shown) | |||
| Line 1: | Line 1: | ||
| + | == '''This page is deprecated as of Fall 2022''' == | ||
| + | <br> | ||
| + | |||
== Accessing Your Home Directory from Home == | == Accessing Your Home Directory from Home == | ||
| − | |||
1. Go to usd437.net. | 1. Go to usd437.net. | ||
| Line 25: | Line 27: | ||
| − | + | == Work on a file == | |
1. Navigate to where the file is located by using the folders on the left-hand side of the screen. | 1. Navigate to where the file is located by using the folders on the left-hand side of the screen. | ||
| Line 48: | Line 50: | ||
| − | + | == Save a file == | |
| − | 1. After working on your file locally make sure you have | + | 1. After working on your file locally make sure you have it saved. |
2. To save it to your drive you'll need to upload it. | 2. To save it to your drive you'll need to upload it. | ||
| Line 64: | Line 66: | ||
5. A small window will open asking you to navigate to the file you want to upload. | 5. A small window will open asking you to navigate to the file you want to upload. | ||
| − | [[File: | + | [[File:Home_Directory_ChooseFile.jpg|500px]] |
6. Click Choose File and navigate to where you have the file saved on your computer. | 6. Click Choose File and navigate to where you have the file saved on your computer. | ||
| − | 7. By default the "Overwrite existing files" checkbox is checked If this is a new file or if you want to keep the original file uncheck this box. | + | 7. By default the "Overwrite existing files" checkbox is checked. If this is a new file or if you want to keep the original file, uncheck this box. |
| − | [[File: | + | [[File:Home_Directory_Overwrite.jpg]] |
| − | 8. Once you're ready click Upload. | + | 8. Once you're ready, click Upload. |
Latest revision as of 06:41, 14 July 2022
Contents
This page is deprecated as of Fall 2022
Accessing Your Home Directory from Home
1. Go to usd437.net.
2. Click Staff in the top right corner of the page.
3. Select "Staff Web Portals".
4. Locate & select the link for "Home Directory Access".
5. Sign in with your OES account information.
6. You should see all of the drives you have access to listed.
7. Home@AWDIST is your home directory.
Work on a file
1. Navigate to where the file is located by using the folders on the left-hand side of the screen.
2. On the right panel of the screen check the box of the file you want to work on.
3. At the top of the right panel click File.
4. Select Download.
5. Once the file has downloaded you can open and work on it.
- Note that if you are not using your district laptop you may not have the program needed to edit some files.
Save a file
1. After working on your file locally make sure you have it saved.
2. To save it to your drive you'll need to upload it.
3. At the top of the right panel click File.
4. Select Upload.
5. A small window will open asking you to navigate to the file you want to upload.
6. Click Choose File and navigate to where you have the file saved on your computer.
7. By default the "Overwrite existing files" checkbox is checked. If this is a new file or if you want to keep the original file, uncheck this box.
8. Once you're ready, click Upload.