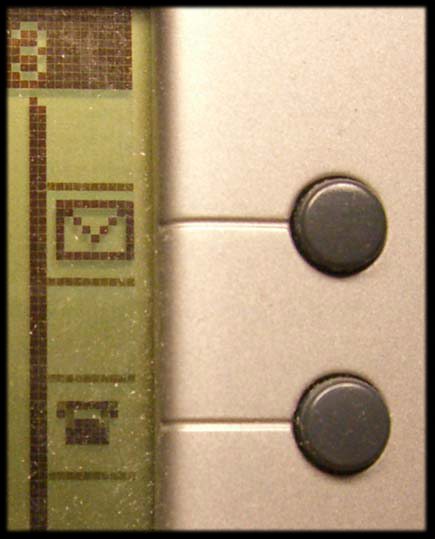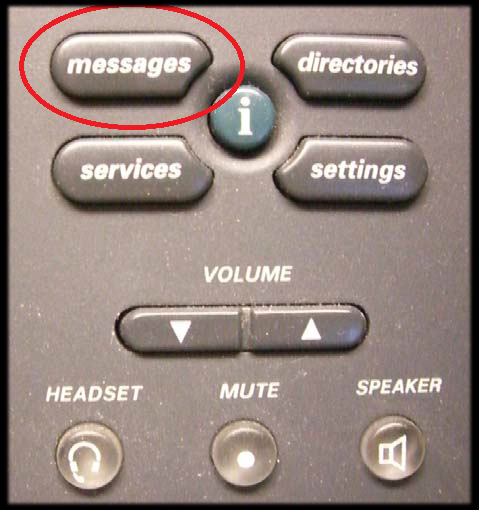Difference between revisions of "How-To Check Your Voicemail"
(Created page with "''*NOTE* If this is the first time using your voicemail your password is 12345. You will need to change your password. To do so login and follow the prompts to Setup Options...") |
(No difference)
|
Revision as of 21:27, 2 November 2015
*NOTE* If this is the first time using your voicemail your password is 12345. You will need to change your password. To do so login and follow the prompts to Setup Options – Personal Settings – Change Password. It must be at least 5 numbers long.
How to Check Voicemail
1. When you have a voicemail the red light on your handset will turn on.
2. You will also see a small envelope on the right hand side of your screen
3. To check your voicemail
a. From your district phone press the “Messages” button located in the lower right hand corner of the phone. i. If you have not picked up your handset pressing this button will turn the speaker phone on. ii. If you do not want to use the speaker phone pick the handset up before pressing “Messages”
b. From an outside phone dial (785) 339-4999 i. When you hear the greeting press the star (*) key
ii. You will be prompted for your ID number, this is your 4 digit extension number followed by the pound (#) key. You will be prompted for your password followed by the pound (#) sign.
c. If you have forgotten your password put in a Helpdesk ticket requesting it to be reset.
4. Once you have entered your password the system will say your greeting.
5. The system will then tell you how many new messages you have followed by how many saved messages you have.
6. Follow the prompts to listen to your different messages.
How to Setup Your Voicemail Greetings
1. Log into your voicemail account
2. Follow the prompts to go to Setup Options.
3. Follow the prompts to access your Greetings.
4. The system will play your Current Greeting. a. This is most likely your Standard Greeting
5. Follow the prompts to edit your Standard Greeting.
6. Once you have recorded your greeting you can listen to it to make sure it is what you want.
7. If you do not like the greeting you recorded follow the prompts to re-record it.
8. If you are satisfied with the greeting save it and make sure it is set as your default greeting.
9. If you are going to be out of office follow the prompts to the Alternative Greetings.
10. Record a message notifying people that you are out of office, the dates you are out of office, if you are going to be checking you voicemail or if there is an alternative number/person they may call while you are out of office.
11. Follow the prompts to turn your Alternate Greeting on.
12. If you know when you will be back in office set an end date so your Alternate Greeting will automatically turn off and your standard greeting will turn back on.
13. If you do not know when you will be back in office select no end date and you will be able to turn it off once you are back in office.