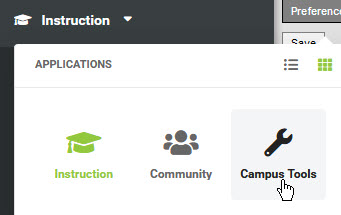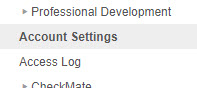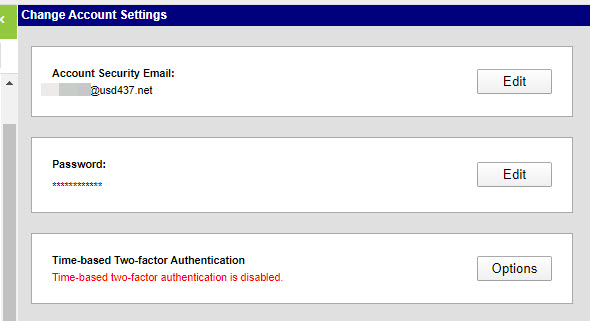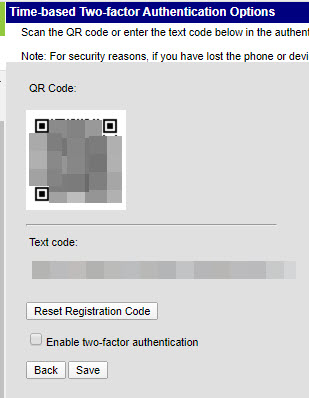Difference between revisions of "How-To Setup Two-Factor Authentication"
| Line 20: | Line 20: | ||
Examples of apps are Google Authenticator, Authy, and LastPass. | Examples of apps are Google Authenticator, Authy, and LastPass. | ||
| − | [[File: | + | [[File:2factor-qr.jpg]] |
Open the app and use it to scan the QR Code provided in Campus. | Open the app and use it to scan the QR Code provided in Campus. | ||
Revision as of 20:30, 31 August 2020
How-To Setup Two-Factor Authentication
Two-Factor Authentication is a common security feature used to add an additional line of protection. If you choose to turn Two-Factor Authentication on you will be asked to enter a code each time you sign into a new device, browser, or if your browser cache is reset. Use these step to turn this feature on.
Log into your Infinite Campus account at https://campus.usd437.net
Make sure you're in Campus tools. If you're in Campus Instruction you can switch to Campus Tools by clicking on the Instruction drop-down located at the top of your left-hand navigation. Select Campus Tools from the drop-down.
Once in Campus Tools go to your left-hand navigation under Index. Select Account Settings.
On the Time-based Two-factor Authentication section select Options.
On your phone install an authenticator app. Examples of apps are Google Authenticator, Authy, and LastPass.
Open the app and use it to scan the QR Code provided in Campus. If you are having trouble scanning the code there is also a Text code that can be entered into the app.
In Campus check the box for "Enable two-factor authentication" and Save.
The next time you sign into Infinite Campus you will be asked for an authentication code. Open your authentication app and enter the code provided.