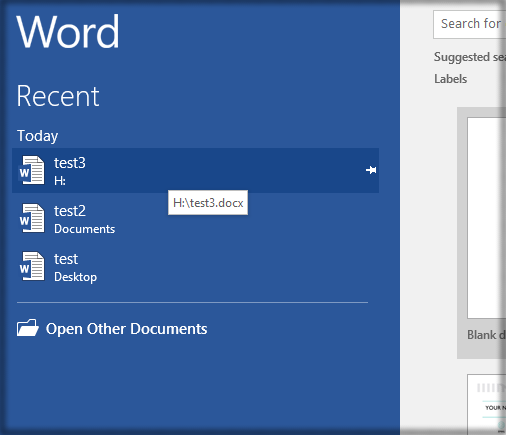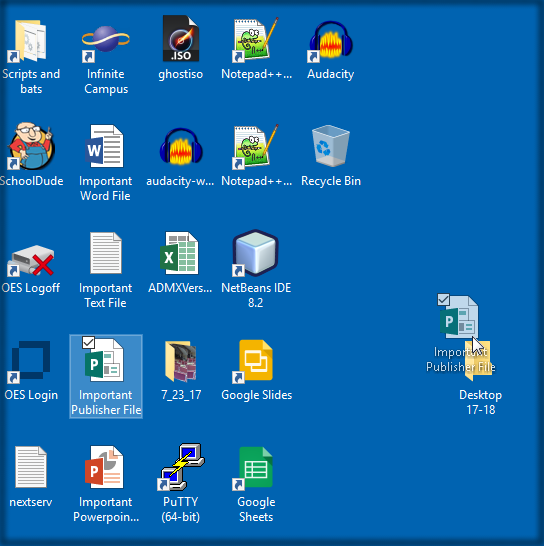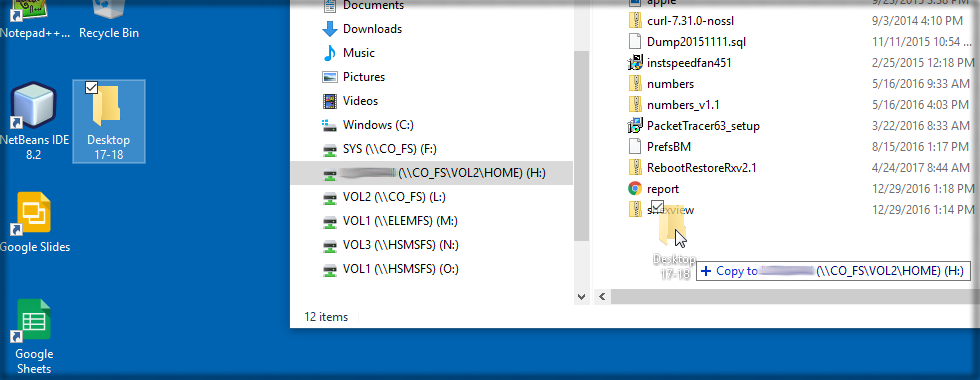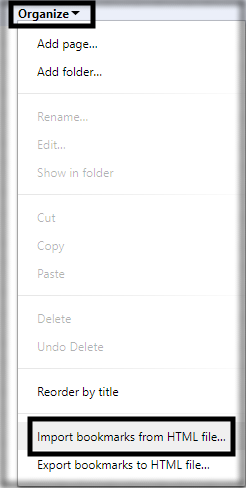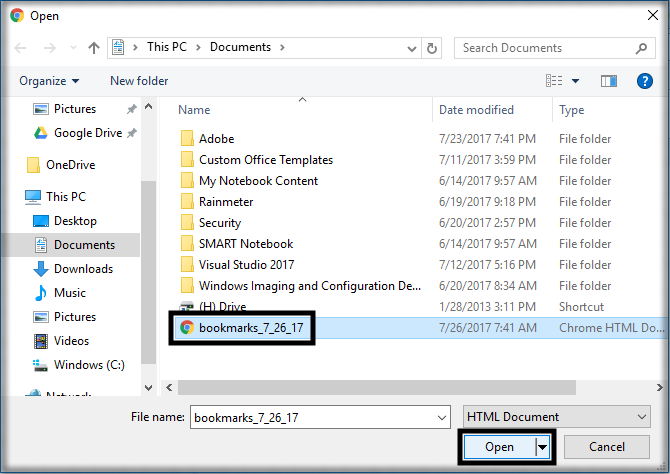Difference between revisions of "Backup Files"
(Created page with " == How to backup your files to the H: Drive == '''This article will help you backup files to the "H:" drive to prevent data loss ''' 1. Open your Google Chrome browser. C...") |
|||
| Line 7: | Line 7: | ||
1. Open your Google Chrome browser. Click on the icon with three dots(also called the snowman) in the upper right corner. Mouse over bookmarks, then click on "Bookmark Manager". As a shortcut, you can also just press Control+Shift+O (the letter). | 1. Open your Google Chrome browser. Click on the icon with three dots(also called the snowman) in the upper right corner. Mouse over bookmarks, then click on "Bookmark Manager". As a shortcut, you can also just press Control+Shift+O (the letter). | ||
| − | [[File: | + | [[File:backup1.png]] |
---- | ---- | ||
| Line 14: | Line 14: | ||
''*Make sure to click export at this point. Clicking import will not give you the correct options. | ''*Make sure to click export at this point. Clicking import will not give you the correct options. | ||
| − | [[File: | + | [[File:backup2.png]] |
---- | ---- | ||
3. At the windows "Save As" prompt, save the file to your "H:" drive. This will save your bookmarks as a file on the network. This way, if your computer has an unrecoverable failure, or if you want to keep your bookmarks over the summer, you'll have a copy on the network. | 3. At the windows "Save As" prompt, save the file to your "H:" drive. This will save your bookmarks as a file on the network. This way, if your computer has an unrecoverable failure, or if you want to keep your bookmarks over the summer, you'll have a copy on the network. | ||
| − | [[File: | + | [[File:backup3.png]] |
---- | ---- | ||
Revision as of 13:39, 27 July 2017
How to backup your files to the H: Drive
This article will help you backup files to the "H:" drive to prevent data loss
1. Open your Google Chrome browser. Click on the icon with three dots(also called the snowman) in the upper right corner. Mouse over bookmarks, then click on "Bookmark Manager". As a shortcut, you can also just press Control+Shift+O (the letter).
2. In the Bookmark Manager, click on "Organize", then click on "Export bookmarks to HTML file...".
*Make sure to click export at this point. Clicking import will not give you the correct options.
3. At the windows "Save As" prompt, save the file to your "H:" drive. This will save your bookmarks as a file on the network. This way, if your computer has an unrecoverable failure, or if you want to keep your bookmarks over the summer, you'll have a copy on the network.
Importing a saved bookmarks file
1. Follow the steps above to get to the "Bookmark Manager". Once there, click on "Organize", then "Import bookmarks from HTML file...".
1. Navigate to your "H:" drive and double click on your bookmarks file. This will automatically import the bookmarks you had saved, including any folders and shortcut names.