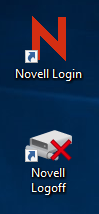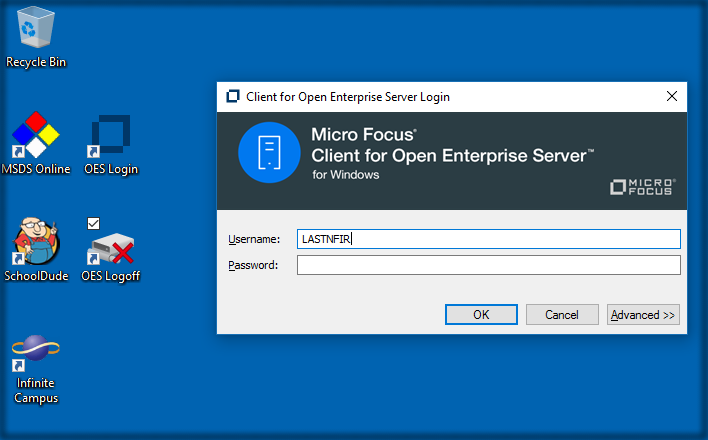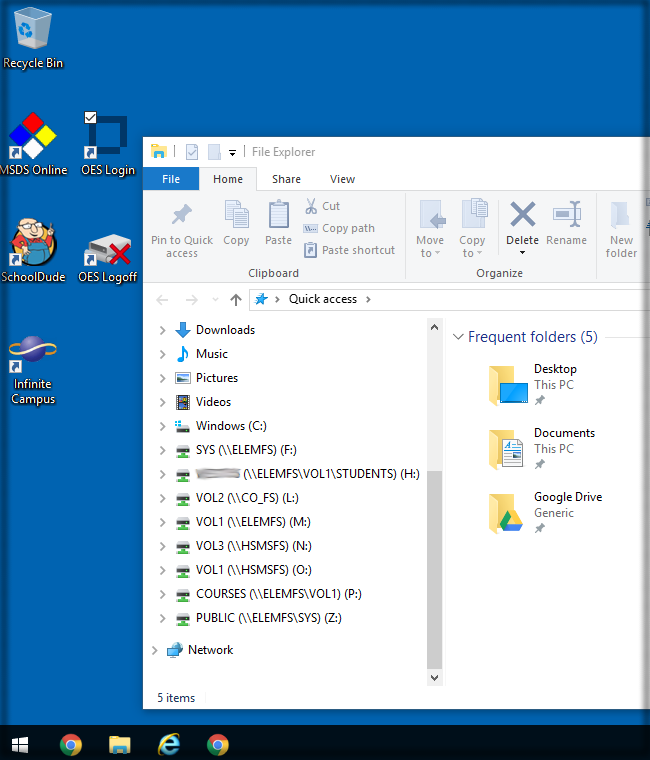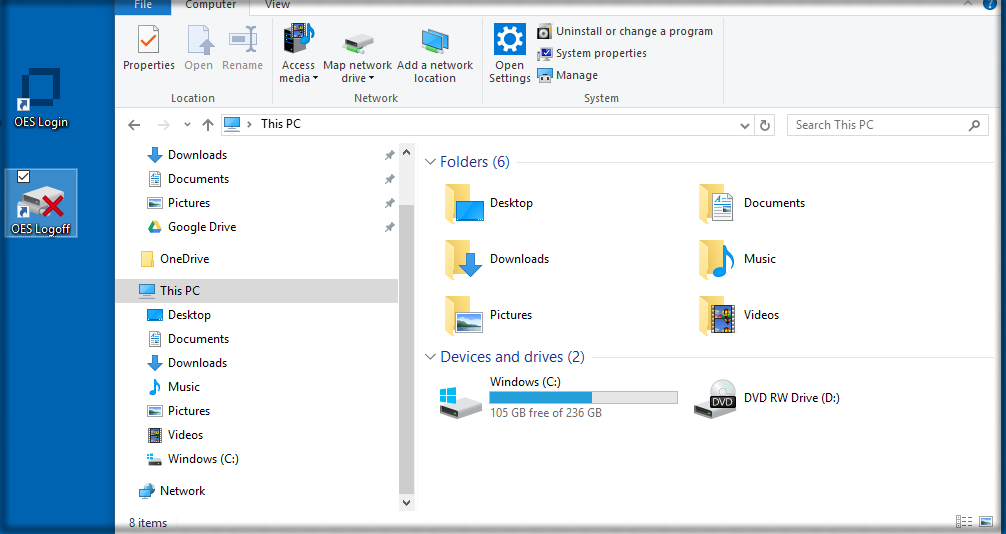Difference between revisions of "Intro to OES"
| Line 16: | Line 16: | ||
---- | ---- | ||
| − | 2. Once you have successfully logged in to OES, you can access whichever network drives your position has access to. To access the network drives, click on the folder icon in the lower left corner of your screen next to the start menu. This opens the file explorer. | + | 2. Once you have successfully logged in to OES, you can access whichever network drives your position has access to. To access the network drives, click on the folder icon in the lower left corner of your screen next to the start menu. This opens the file explorer. You can navigate to whichever drive you need from here. The "H:" drive is your dedicated space to store files accessible from your login on the network. This is handy at the end of the year, as we wipe the local hard drive of every laptop and desktop in the district clean for a fresh installation over the summer. Files stored on your "H:" drive are not subject to this deletion, and will remain on the network for use the following year. |
[[File:introoes2.png|500px]] | [[File:introoes2.png|500px]] | ||
Revision as of 18:45, 24 July 2017
An Intro to OES (Formerly Novell)
This article refers to a system that used to be called Novell. It was accessed using the icon pictured below.
OES Allows you to access network resources from our internal network.
1. Click the blue "OES Login" icon on your desktop. Your username will be the first 5 letters of your last name followed by the first three letters of your first name. It is normal for your username to automatically capitalize itself. This means both that your computer is connected correctly to the internal network, and that the username you have entered is a valid username on our system.
DO NOT put @USD437.net on this login.
2. Once you have successfully logged in to OES, you can access whichever network drives your position has access to. To access the network drives, click on the folder icon in the lower left corner of your screen next to the start menu. This opens the file explorer. You can navigate to whichever drive you need from here. The "H:" drive is your dedicated space to store files accessible from your login on the network. This is handy at the end of the year, as we wipe the local hard drive of every laptop and desktop in the district clean for a fresh installation over the summer. Files stored on your "H:" drive are not subject to this deletion, and will remain on the network for use the following year.
3d. On the new window, click "Set as default", and close the window.
That’s it. You should be all set to print from the printer you’ve selected. If your documents still aren’t printing out where they should, or if you tried to print something before making a selection, please reboot, then check to make sure you clicked on the right option on the PrinterSwitcher as illustrated in steps 1 and 2.