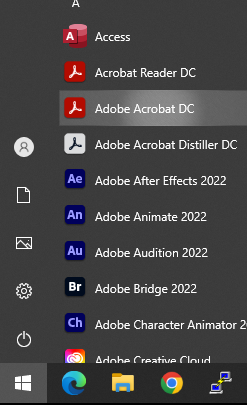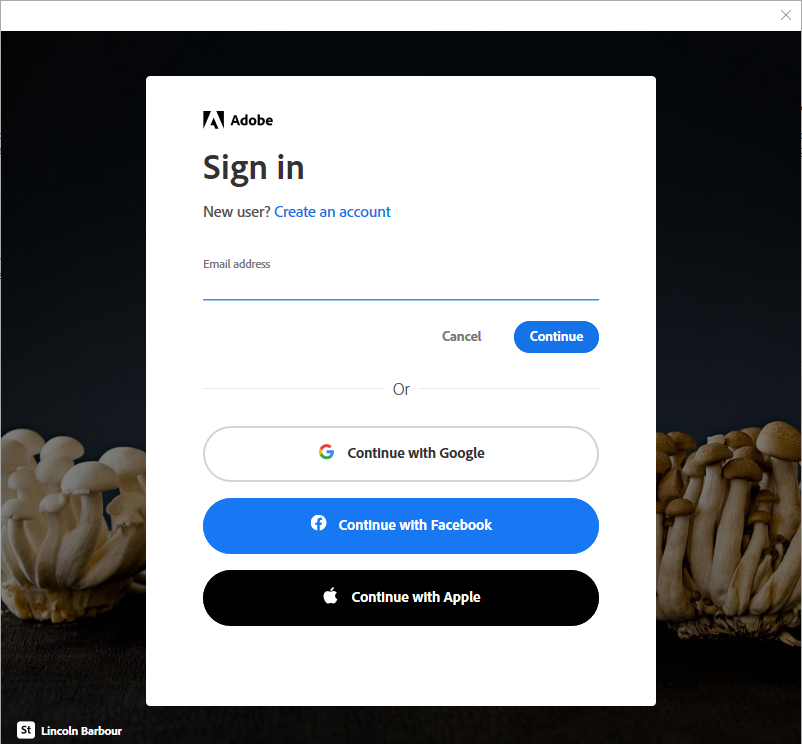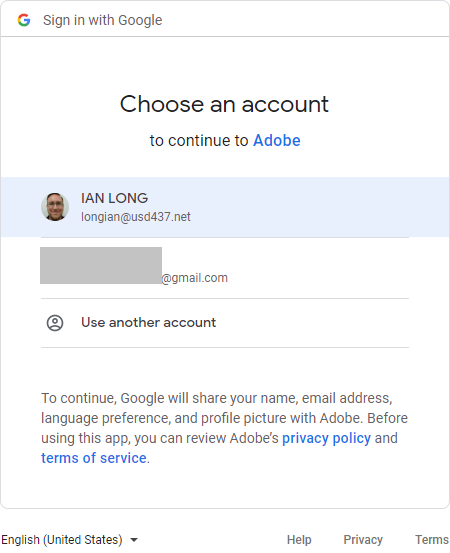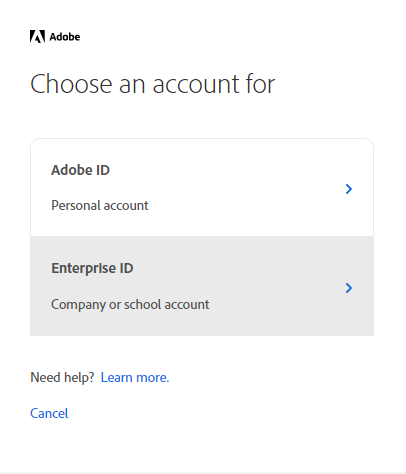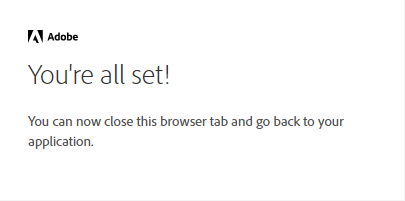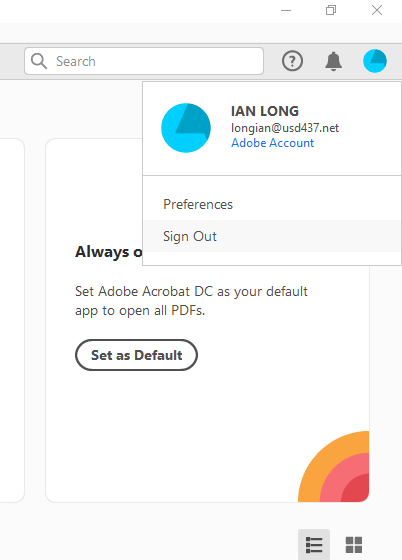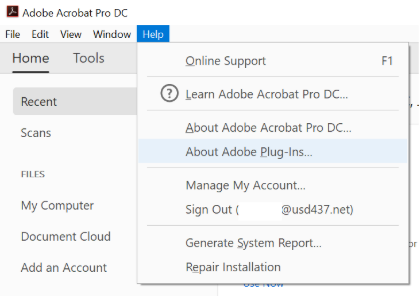Difference between revisions of "Adobe Sign-in"
| Line 1: | Line 1: | ||
'''Sign into Adobe''' | '''Sign into Adobe''' | ||
| − | When you launch a licensed Adobe program this year it | + | When you launch a licensed Adobe program this year, it may tell you that you need to sign in. For the<br> |
device that is directly assigned to you, you should only need to do this once per year. If you are<br> | device that is directly assigned to you, you should only need to do this once per year. If you are<br> | ||
on a shared device you would want to sign out when you are done. | on a shared device you would want to sign out when you are done. | ||
Revision as of 20:21, 24 July 2022
Sign into Adobe
When you launch a licensed Adobe program this year, it may tell you that you need to sign in. For the
device that is directly assigned to you, you should only need to do this once per year. If you are
on a shared device you would want to sign out when you are done.
Until you sign-in - you will not be able to use the application.
So click on your Start Menu, then click on Adobe Acrobat.
Now the steps get a little weird. Don’t type in your credentials (yet) or click the Google Link.
Click on “Sign in with an Enterprise ID”.
At this screen, type in your district email address.
It will pop up asking you to choose which kind of account it is, so click on Enterprise ID again.
You will now get a Google sign-in prompt. Fill in the prompts with your Google sign-in
information. If you have already signed into your Chrome browser you may not get this prompt
and it will sign-in automatically.
After a successful login it will congratulate you and you can continue working.
To sign-out; click on the Help menu in the Adobe program you are using and choose “Sign Out”.
You will need to guide your students through this process if you manage a lab.