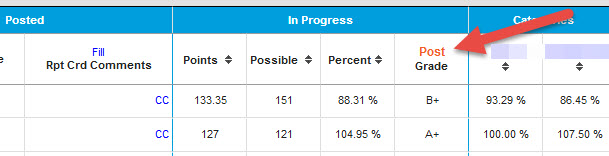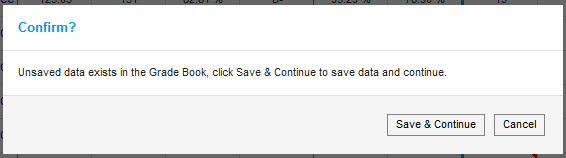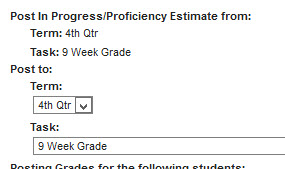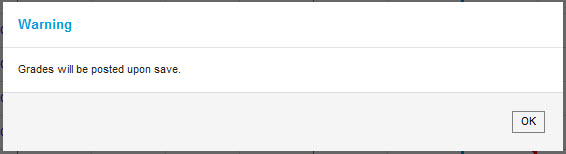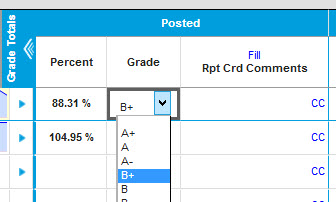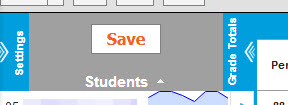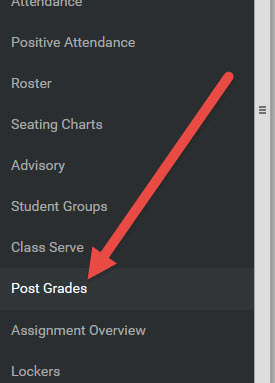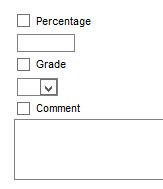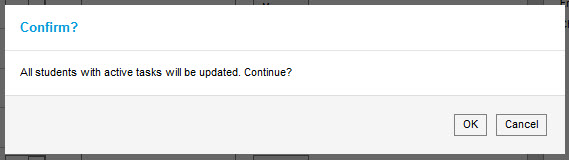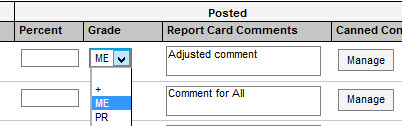Difference between revisions of "How-To Post Your Grades ELEM"
(Replaced content with "Under Construction") |
|||
| (17 intermediate revisions by the same user not shown) | |||
| Line 1: | Line 1: | ||
| − | + | ==Posting Grades From Grade Book== | |
| + | It is recommended you post grades from the Grade Book if you have entered assignments. Make sure you do any mass posting before you make any individual changes. Otherwise you run the risk of losing those changes. | ||
| + | |||
| + | Please note that these steps assume you have entered assignments with scores, and setup your "Grade Calc Options". If you do not see any scores in the "In Progress" columns check the "Grade Calc Options" in Settings. | ||
| + | |||
| + | ===Directions=== | ||
| + | 1. Make sure you have entered all the grades you need to enter. | ||
| + | |||
| + | 2. Click the orange Post link located in the "In Progress" columns just above the Grade heading. | ||
| + | |||
| + | [[File:ElemGBPostButton.jpg]] | ||
| + | |||
| + | 3. You may be asked to save before continuing. If you are ready click Save & Continue. If you wish to verify information click Cancel. | ||
| + | |||
| + | [[File:ElemGBPostConfirm.jpg]] | ||
| + | |||
| + | 4. Verify the Term and Task that you are posting to. | ||
| + | |||
| + | [[File:ElemGBPostTermTask.jpg]] | ||
| + | |||
| + | 5. Click the OK button in the bottom right corner. | ||
| + | |||
| + | 6. You will get a message indicating that the grades will be posted once you save. Click OK. | ||
| + | |||
| + | [[File:ElemGBPostSaveWarn.jpg]] | ||
| + | |||
| + | 7. You will now see grades listed in the "Posted" columns. If you need to make any adjustments, you can click on the grade or percentage for a student and manually change the score. You can also add comments. | ||
| + | |||
| + | [[File:ElemGBPostEdit.jpg]] | ||
| + | |||
| + | 8. When ready click the Save button. Please note you can repost or make changes as long as the grading window is open. However, posted grades are visible by parents and students through Campus Portal. | ||
| + | |||
| + | [[File:ElemGBPostSave.jpg]] | ||
| + | |||
| + | 9. Repeat these steps for every Grading Task or Standard you are posting grades to. | ||
| + | |||
| + | |||
| + | *Note about Dropped Students | ||
| + | If you have any students who were dropped from your class, using the steps above will NOT post grades for those students. If you need to enter grades for these students do so when you get to step 7. | ||
| + | |||
| + | ==Posting Grades From Post Grades== | ||
| + | If you are posting grades from the Grade Book and using Post Grades to adjust individual students, make sure you complete the process from Grade Book first. Otherwise you run the risk of losing the changes you make. You can also use the "Fill Percent, Grade, Comment" tool to mass fill students. This option works well for courses that generally do not have assignments and the majority of the students will receive the same grade. | ||
| + | |||
| + | ===Directions=== | ||
| + | 1. Select Post Grades in the left-hand menu. | ||
| + | |||
| + | [[File:ElemPGMenu.jpg]] | ||
| + | |||
| + | 2. Select the Term, Section, and Task at the top of the screen. | ||
| + | |||
| + | [[File:ElemPGTerm.jpg]] | ||
| + | |||
| + | 3. Click the "Fill Percent, Grade, Comment" button. | ||
| + | |||
| + | [[File:ElemPGFill.jpg]] | ||
| + | |||
| + | 4. Check the box for each option you want to post to. Please note that if you check a box for one of the options and do not enter anything it will blank out anything you have already entered. | ||
| + | |||
| + | [[File:ElemPGSelection.jpg]] | ||
| + | |||
| + | 5. Enter the desired percentage, grade, and/or comment. | ||
| + | |||
| + | 6. You can change which students will receive the selected data. You can only select All Students or students that have a blank in the selected option. If you choose All students it will overwrite anything that has already been entered. | ||
| + | |||
| + | [[File:ElemPGStudents.jpg]] | ||
| + | |||
| + | 7. When ready click the Fill button in the lower right. | ||
| + | |||
| + | 8. If you selected All students on step 6 you will get a message box asking if you want to continue. Click OK. | ||
| + | |||
| + | [[File:ElemPGConfirm.jpg]] | ||
| + | |||
| + | 9. If you have any individuals that need their grade and/or comment adjusted you can do so now. | ||
| + | |||
| + | [[File:ElemPGEdit.jpg]] | ||
| + | |||
| + | 10. Click Save. | ||
| + | |||
| + | 11. Repeat these steps for every Grading Task and/or Standard you are needing to post grades to. | ||
| + | |||
| + | |||
| + | *Note about Dropped Students | ||
| + | If you have any students who were dropped from your class, using the steps above will NOT post or remove grades for those students. If you need to enter grades for these students do so when you get to step 9. | ||
Latest revision as of 20:10, 5 May 2021
Contents
Posting Grades From Grade Book
It is recommended you post grades from the Grade Book if you have entered assignments. Make sure you do any mass posting before you make any individual changes. Otherwise you run the risk of losing those changes.
Please note that these steps assume you have entered assignments with scores, and setup your "Grade Calc Options". If you do not see any scores in the "In Progress" columns check the "Grade Calc Options" in Settings.
Directions
1. Make sure you have entered all the grades you need to enter.
2. Click the orange Post link located in the "In Progress" columns just above the Grade heading.
3. You may be asked to save before continuing. If you are ready click Save & Continue. If you wish to verify information click Cancel.
4. Verify the Term and Task that you are posting to.
5. Click the OK button in the bottom right corner.
6. You will get a message indicating that the grades will be posted once you save. Click OK.
7. You will now see grades listed in the "Posted" columns. If you need to make any adjustments, you can click on the grade or percentage for a student and manually change the score. You can also add comments.
8. When ready click the Save button. Please note you can repost or make changes as long as the grading window is open. However, posted grades are visible by parents and students through Campus Portal.
9. Repeat these steps for every Grading Task or Standard you are posting grades to.
- Note about Dropped Students
If you have any students who were dropped from your class, using the steps above will NOT post grades for those students. If you need to enter grades for these students do so when you get to step 7.
Posting Grades From Post Grades
If you are posting grades from the Grade Book and using Post Grades to adjust individual students, make sure you complete the process from Grade Book first. Otherwise you run the risk of losing the changes you make. You can also use the "Fill Percent, Grade, Comment" tool to mass fill students. This option works well for courses that generally do not have assignments and the majority of the students will receive the same grade.
Directions
1. Select Post Grades in the left-hand menu.
2. Select the Term, Section, and Task at the top of the screen.
3. Click the "Fill Percent, Grade, Comment" button.
4. Check the box for each option you want to post to. Please note that if you check a box for one of the options and do not enter anything it will blank out anything you have already entered.
5. Enter the desired percentage, grade, and/or comment.
6. You can change which students will receive the selected data. You can only select All Students or students that have a blank in the selected option. If you choose All students it will overwrite anything that has already been entered.
7. When ready click the Fill button in the lower right.
8. If you selected All students on step 6 you will get a message box asking if you want to continue. Click OK.
9. If you have any individuals that need their grade and/or comment adjusted you can do so now.
10. Click Save.
11. Repeat these steps for every Grading Task and/or Standard you are needing to post grades to.
- Note about Dropped Students
If you have any students who were dropped from your class, using the steps above will NOT post or remove grades for those students. If you need to enter grades for these students do so when you get to step 9.