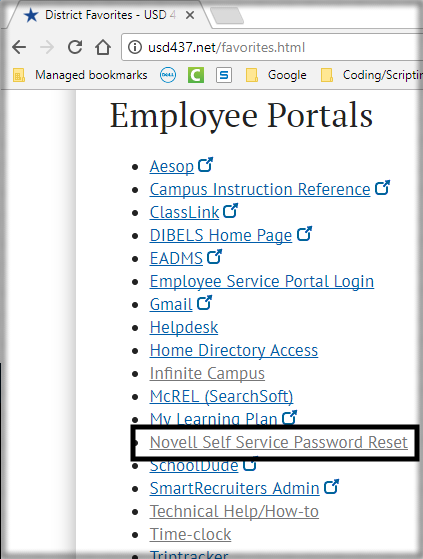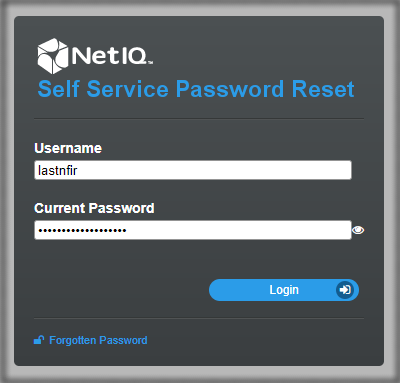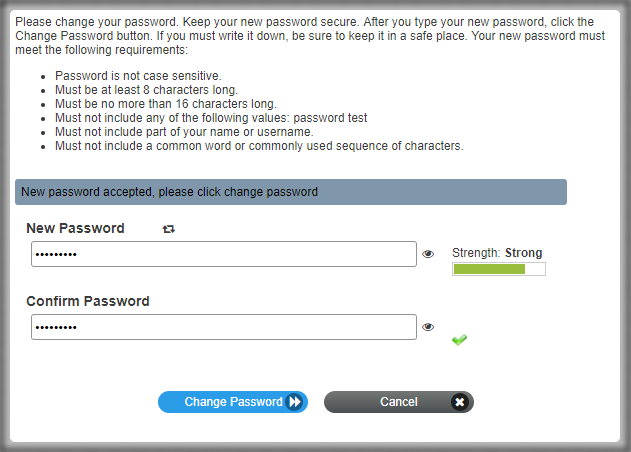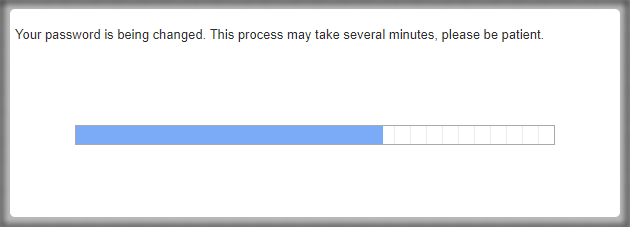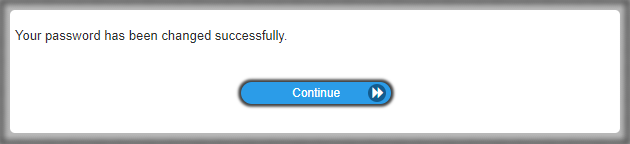Difference between revisions of "Changing OES Password"
| (7 intermediate revisions by the same user not shown) | |||
| Line 5: | Line 5: | ||
'''This article will help you change your password for OES/Gmail.''' | '''This article will help you change your password for OES/Gmail.''' | ||
| − | :Your password for OES and Gmail are linked to your district login. | + | :Your password for OES and Gmail are linked to your district login. The steps below outline the proper way to change your password for your district OES and Gmail login. |
| − | 1. Open your Google Chrome browser. | + | '''Do not change your password by going through the Gmail password reset, as this will create an issue with your account synchronization.''' |
| + | |||
| + | 1. Open your Google Chrome browser. Navigate to "http://usd437.net/favorites". Approximately halfway down the page under the heading "Employee Portals", Click on "Novell Self Service Password Reset". | ||
[[File:oesgmailpass1.png]] | [[File:oesgmailpass1.png]] | ||
---- | ---- | ||
| − | 2. | + | 2. Enter in your current username and password, as shown in the picture below, then click "Login". |
| − | + | ||
| − | + | ||
[[File:oesgmailpass2.png]] | [[File:oesgmailpass2.png]] | ||
---- | ---- | ||
| − | 3. At the | + | 3. At the next screen, notice the list of password requirements. Enter in your new password twice, then click "Change Password". |
[[File:oesgmailpass3.png]] | [[File:oesgmailpass3.png]] | ||
---- | ---- | ||
| − | + | 4. There will be a brief pause as your password change is processed. It can take up to a couple of minutes. | |
| − | + | ||
| − | + | ||
| − | + | ||
[[File:oesgmailpass4.png]] | [[File:oesgmailpass4.png]] | ||
---- | ---- | ||
| − | + | 5. You should get a message showing that your password has changed successfully. | |
[[File:oesgmailpass5.png]] | [[File:oesgmailpass5.png]] | ||
---- | ---- | ||
| + | |||
| + | 6. Be sure to close all browser windows before attempting to log in again. Your login may not work properly if you don't close them all first. | ||
| + | |||
| + | [[File:oesgmailpass6.png]] | ||
Latest revision as of 19:30, 10 August 2017
How to Change Your OES/Gmail password
This article will help you change your password for OES/Gmail.
- Your password for OES and Gmail are linked to your district login. The steps below outline the proper way to change your password for your district OES and Gmail login.
Do not change your password by going through the Gmail password reset, as this will create an issue with your account synchronization.
1. Open your Google Chrome browser. Navigate to "http://usd437.net/favorites". Approximately halfway down the page under the heading "Employee Portals", Click on "Novell Self Service Password Reset".
2. Enter in your current username and password, as shown in the picture below, then click "Login".
3. At the next screen, notice the list of password requirements. Enter in your new password twice, then click "Change Password".
4. There will be a brief pause as your password change is processed. It can take up to a couple of minutes.
5. You should get a message showing that your password has changed successfully.
6. Be sure to close all browser windows before attempting to log in again. Your login may not work properly if you don't close them all first.