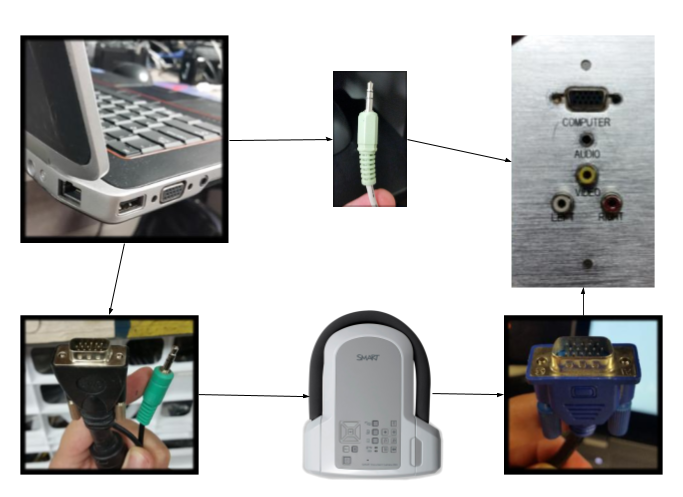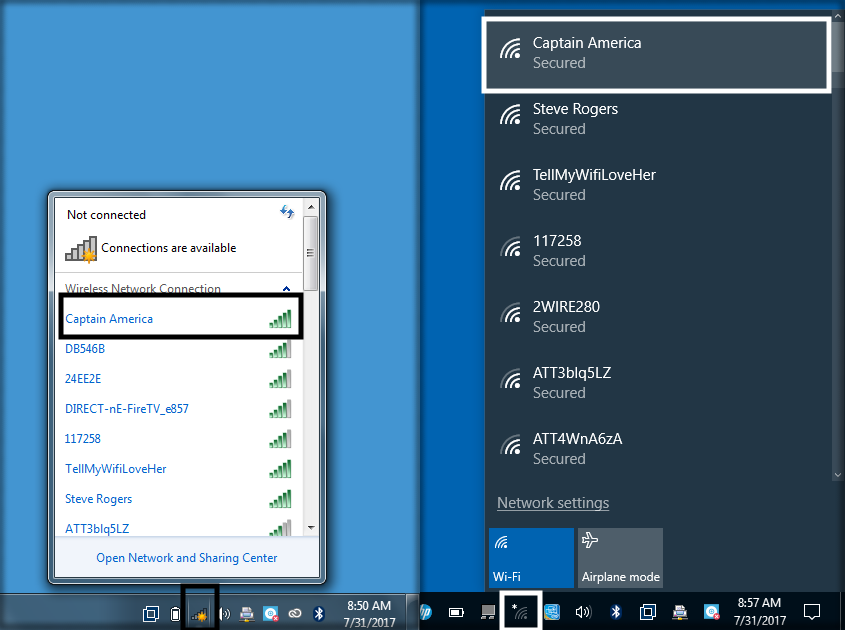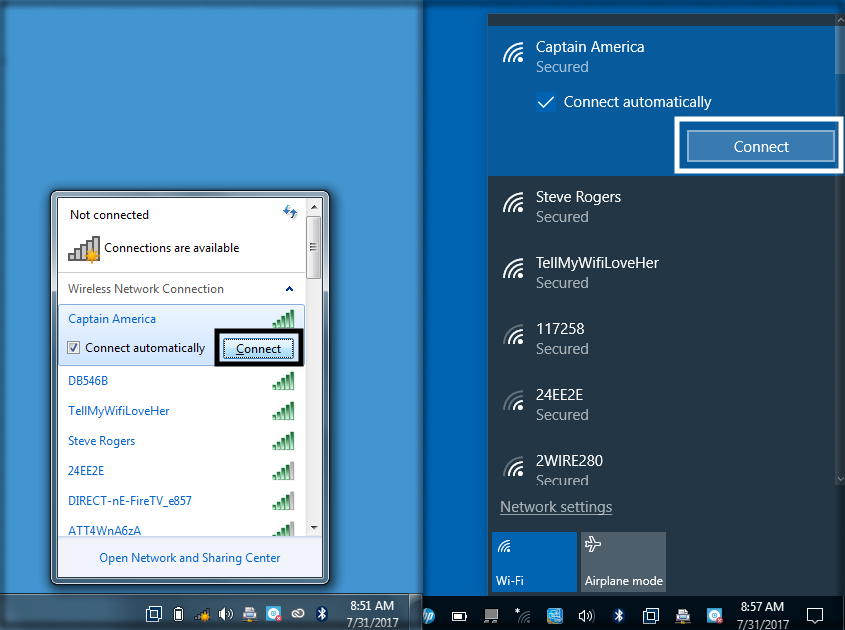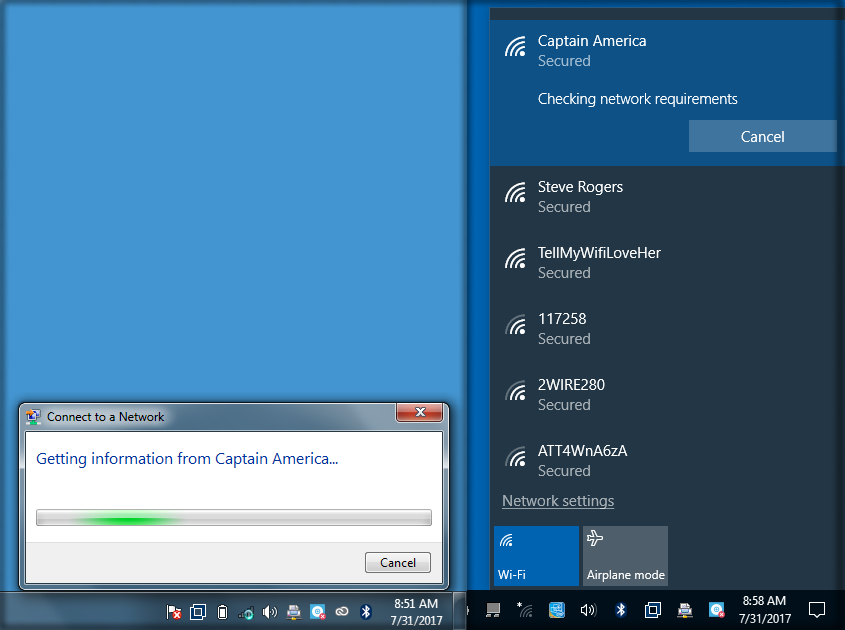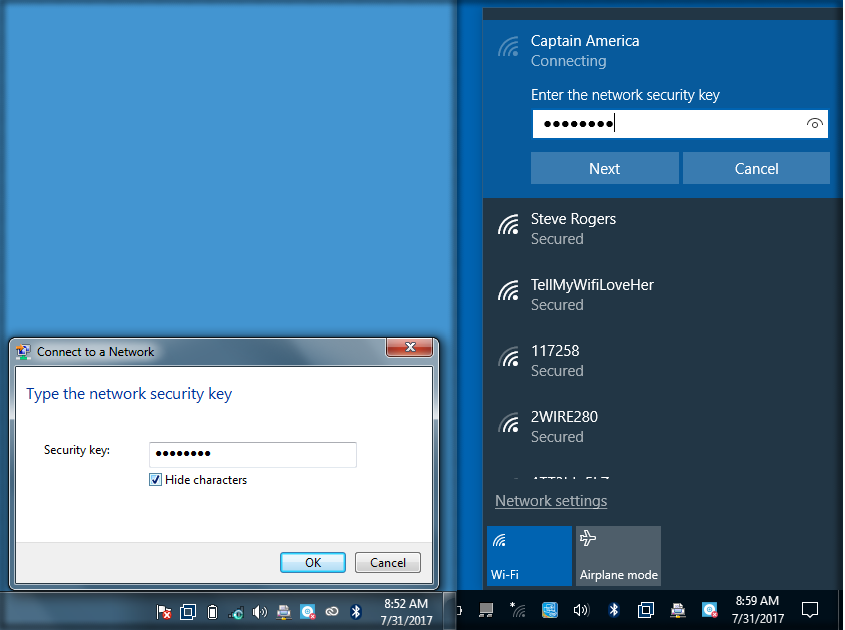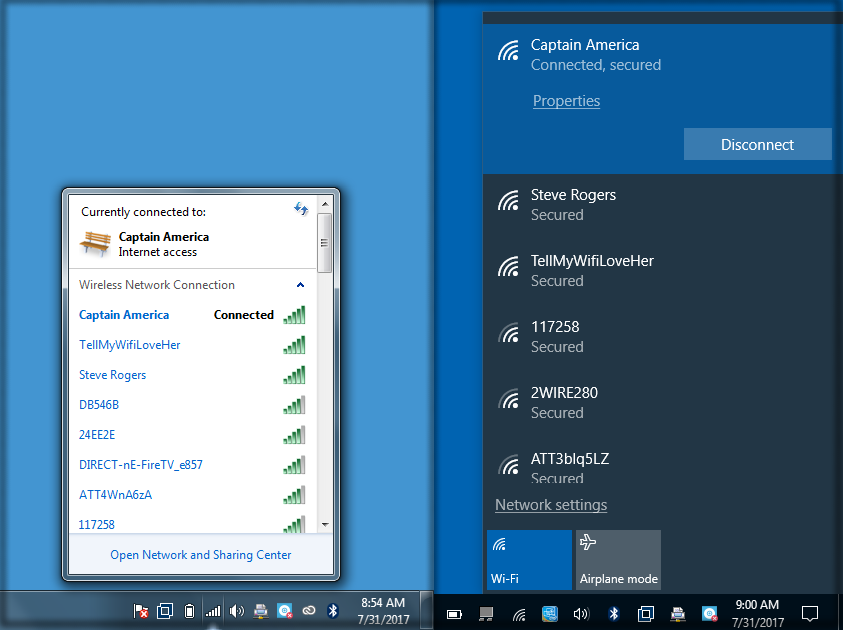Difference between revisions of "Connecting Your SMART Document Camera"
(Created page with " == How to Connect Your SMART Document Camera to Your Computer == ''*In the pictures below, the steps in Windows 7 are on the left, Windows 10 on the right.'' '''This artic...") |
|||
| Line 2: | Line 2: | ||
== How to Connect Your SMART Document Camera to Your Computer == | == How to Connect Your SMART Document Camera to Your Computer == | ||
| − | |||
| + | '''This article will help you connect your SMART Document Camera to your laptop and projector.''' | ||
| − | '' | + | ''*Here is a quick-reference flowchart for how everything is connected. Please continue the article below for a more detailed step-by-step guide. |
| − | 1. | + | [[File:smartdocflowchart.png|600px]] |
| + | |||
| + | ---- | ||
| + | |||
| + | 1. Connect one end of your VGA cable to your computer normally. | ||
[[File:homewifi1.png|600px]] | [[File:homewifi1.png|600px]] | ||
Revision as of 00:07, 7 August 2017
How to Connect Your SMART Document Camera to Your Computer
This article will help you connect your SMART Document Camera to your laptop and projector.
*Here is a quick-reference flowchart for how everything is connected. Please continue the article below for a more detailed step-by-step guide.
1. Connect one end of your VGA cable to your computer normally.
2. There will be an option to connect automatically. It will be left checked in this tutorial, but that's your personal preference. Click on the connect button.
3. There will be a short pause while your computer negotiates with your wireless network. This should only take a few seconds.
4. Type in the security key, or password for your wireless network. It's usually either set by the person who set up the home network, or printed on a sticker on your wireless router. Click "OK" in Windows 7, or "Next" in Windows 10.
5. After another few seconds of authenticating to your network, you should see the wireless icon has changed to show you are connected.
*Special Note - The district does not support or maintain home wireless profiles, passwords, or hardware.